

- #Shortcut for rotating picture in word mac how to
- #Shortcut for rotating picture in word mac series
- #Shortcut for rotating picture in word mac free
- #Shortcut for rotating picture in word mac mac
#Shortcut for rotating picture in word mac free
#Shortcut for rotating picture in word mac mac
MAC Note: The Mac does not display keyboard shortcuts, but the keys function the same as on a PC. Note: Keyboard shortcuts may be different for the same icon depending upon the SAP screen you are in. Select Edit > Transform > Scale from the menu.Ĭ. On a PC, the icon name and keyboard shortcut are displayed when you place the mouse over the icon.
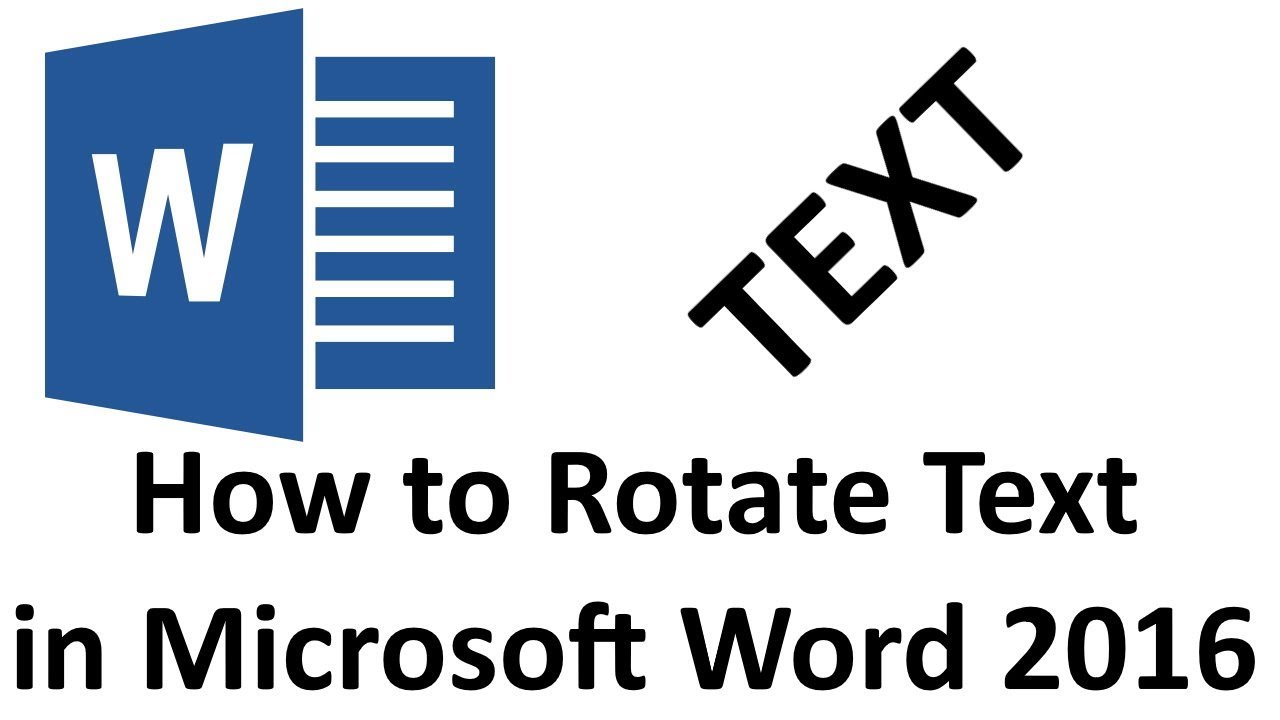
This is Microsoft Office shortcut, so it works in PowerPoint, Word, Excel, Outlook, etc. Hitting CTRL + F1 a second time un-collapses your Ribbon commands. Many folks prefer to use the Free Transform command instead of the standard Transform command. Hitting this shortcut once collapses your Ribbon commands into the top of your screen, giving you more uncluttered work space in PowerPoint. To rotate the selection, move your mouse pointer above the sizing handle and then drag in the direction you wish to rotate. To scale the selection, click on the sizing handles and drag inwards or outwards. When this option is selected, the sizing handles appear around the selection. The Free Transform command (⌘+ T or Ctrl + T keystroke combination) combines the Rotate and Scale commands into one command.
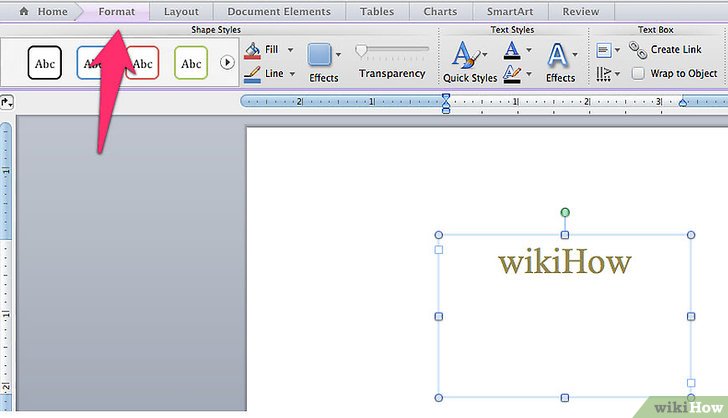
Rotate 90 CW – Rotates the selection 90 clockwise.Rotate 180 – Rotates the selection 180 degrees.You can quickly rotate your image by 180 degrees or 90 degrees clockwise and counter clockwise by selecting one of the three commands on the Transform menu: If you wish to rotate your image in 15 degree increments, hold down the Shift key as you drag. The easiest way to achieve your goal is to use the handle, and these are the steps you’ll need to follow: Step 1: Open Your Google Docs.
#Shortcut for rotating picture in word mac how to
Drag in the direction in which you want to rotate your selection. If you find that your picture isn’t right-side-up when inserted, you may be wondering how to rotate a picture in Google Docs. Your mouse pointer will transform into a curved double-headed arrow. Then, move your mouse pointer outside of the transform box. To rotate the selection, drag the center point to the location on which you wish to rotate. If you wish to scale from the center point outward, hold down the Alt key if using a Mac or the Option key if using Windows as you drag. Dragging inwards reduces the size of the image whereas dragging outwards increases the size of the image. Hold down the Shift key as you drag to maintain proportions. Every shape, text object, or image you add to the canvas has its own layer.
You can change the size of an image (scale) by clicking on any of the sizing handles and dragging in the desired direction. When the Scale command is selected, a box with sizing handles and a center point appears. You must first create a selection around the layer or element you wish to transform. The Transform menu contains commands that allow you to rotate and scale your images.
#Shortcut for rotating picture in word mac series
This post is part of the Learning Photoshop Series


 0 kommentar(er)
0 kommentar(er)
